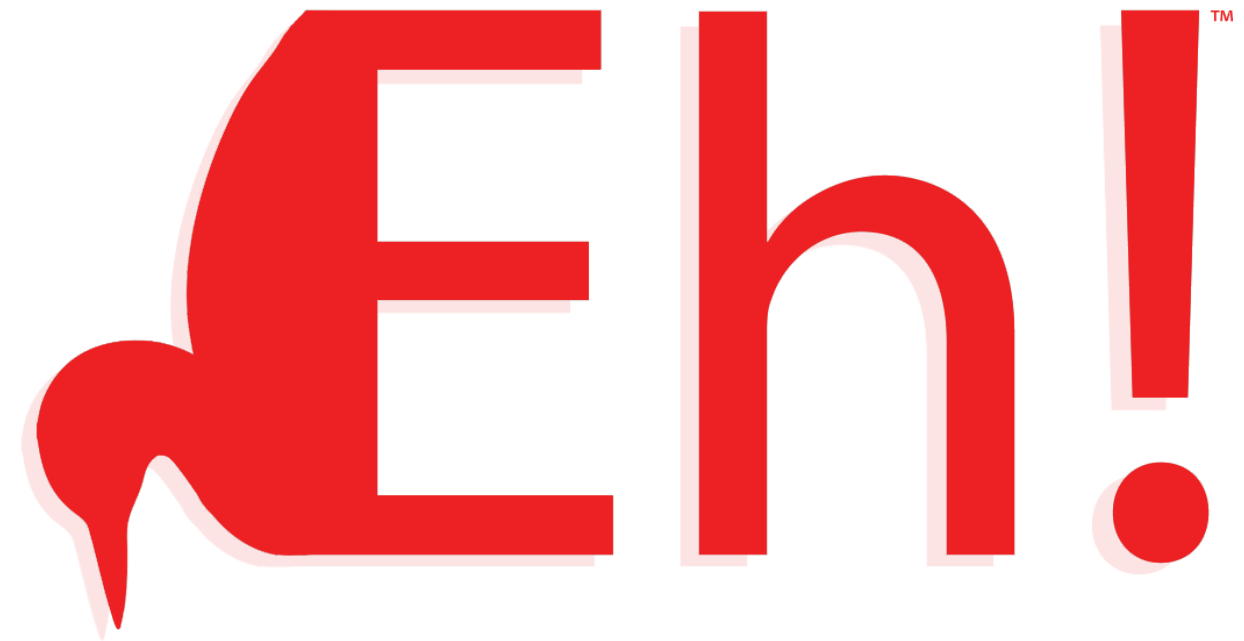Your Profile and Settings
Your profile is your identity, your story, and your interactions on LoonEh! all combined and tethered to our servers via your account . You can have multiple pages on our site all tied to your account and displayed on your profile page.
Creating an account and requirements
Per our terms of use policy , you must be 13 years of age or older to use LoonEh! and talk to other Loons. This is a part of our mission to protect children’s safety and privacy online. Parents or guardians, please see our use terms to understand how you play a vital role in your child’s use of our services.
To create an account, please navigate to the registration screen , then:
- Input your real personal or brand email
- Type in a strong password and confirm it
- Enter your personal details for identification
- Create a unique, eligible username
- Put your real date of birth
- Select your profile type or default to User
- Introduce yourself (optional)
You can edit your details or privacy settings at any time to stay up to date or determine how much information you want to share with other Loons.
Understanding my profile page and profile details
LoonEh! offers a range of ways that users can represent themselves on the platform, all organized around your account profile. A profile is like your identification, it’s how you’re recognized by other Loons, while your details include your name, birthday, and other personal data. You can adjust the visibility settings of your data at any time from public to private in your profile details menu. Please do not display any critical information, such as identification numbers, credit cards, payment provider details, etc.
Your profile page is where you will find your profile details and the core profile functions:
Changing my profile picture and cover image
You can change your profile picture and cover image at any time by hovering over them from any profile page. Please ensure your images are appropriate and follow our content guidelines . You can also edit these settings in your profile menu at the top right corner.
I believe my account was hacked
If you find details, posts, or information has changed, you cannot log into your account with the correct password, or your pages and groups have been altered, please contact us immediately without hesitation at loon.eh.ca@gmail.com
We implement strong security measures to protect your account, including encryption, password protection, firewalls, and more. You can also make your details private in your account and report then block dangerous users.
Disconnecting from LoonEh! and deleting my account
If at any time you are unsatisfied with LoonEh!, we encourage you to reach out to us or report a bug so we can improve. If you would still like to leave LoonEh!, you can do so by clicking on the “Account” button in your profile drop down or “More” section of the mobile App and proceeding to “Delete Account”
Understanding Your Core Profile Functions
Timeline
Your timeline is where you will find a feed of all your public interactions on LoonEh! and private ones that are visible to only you. It’s like your news feed, but where you are the star.
You can post directly from your timeline to share with your friends at any time, or post on your newsfeed and watch it appear on your timeline. You can tell your story and express who you are to other Loons through the content you share and interact with.
Connections
Your connections page is where you will find a list of all your friends on LoonEh!, including helpful filters to sort through them easily. You can also see your list in either grid or list view.
Your friends’ profile badges include their name, join date, activity status, follower count, and avatar. You can also add them to your circles, organized lists of your friends, check your connection status with them, follow or unfollow their feed, or send them a message.
In the upper corner of each profile badge, you will also find the function to report a member or block them from interacting with or seeing your content on LoonEh!
Groups
Your groups menu is a display of all the groups you’re in or have organized on LoonEh!, including a filter to search them and the grid or list viewing option. You can also leave groups from this age by hovering over your connection status (organizer or member) and selecting leave group.
Videos
This section is simply a collection of all your videos shared on LoonEh! in a grid display for you and your followers to see.
Photos
Like videos, this section is a collection of your photos shared on LoonEh!, which you can delete at any time. You can also create albums by selecting the three dots in the corner of any image and hitting move. Select several at once or all to move them or delete them even faster. You can also add photos here without posts attached to them.
Circle
Your circle is like a list of friends, family, and connections organized into lists that you or others can view. If you’re in a team, this is a helpful section to display your team on your profile. You can put your besties in a group for easy access to their profiles or organize your fellow students for a group project.
You can also delete your circle, which will automatically remove everyone from the list, but you will remain connected to them. If you wish to disconnect or unfriend a member, please see your connections page.
When a circle is made public, other Loons can see the names and members within them. When circle lists are private, no Loons will be able to see them except the owner. Your circles are personal lists, so other Loons won’t have them displayed on their profile regardless of privacy options.
Forums
Your forums page is a collection of all the discussions you have started. This is helpful to share with other Loons who may want to see what topics you are passionate about, discussions you have organized, or ideas you’ve shared in forums. If you have concerns about the forum at any time, you can hit report in the right corner dot menu. You can leave or close forums at any time.
Blogs
Unlike most platforms, all users are free to post their ideas, generate discussions, or express their opinions using our free blogging system. Members can display these blogs in an organized list for their followers to see. View them by category for easy filtering.
We currently only allow logged in Loons to post blogs for security and privacy purposes. This prevents misuse of the blog system, such as posting content that goes against our content policy, spamming or unsolicited advertising, and connection to LoonEh! without a secure account.
Businesses
The business function on Loon profiles shares the businesses you are following on LoonEh! and your personal businesses. You can manage your businesses from this page by selecting the manage button in the profile badge of the business. Users can view them in grid or list setting as well. You can also create a business directly from this page. When creating a business, please note our business page policy.
Achievements
The achievements page is a unique function to LoonEh! that displays your completed achievements to fellow Loons. Note that this is merely a display page, you can learn more about the achievements you earned by selecting all achievements near your profile name and image. You can also see a list of other Loons you’re connected with who have earned this achievement.
Your Account and Settings
Your account, unlike your profile page, is the core connection you have with LoonEh! and our services. This includes your login information , such as your password, email, a lost password function, and a change password option. You can access your account by clicking on “account” in the upper menu.
Being in control of my notifications
Your notification settings can be accessed from the upper menu in both the right desktop and left mobile screen. Select “accounts” and then hover over “notifications” to see the two options.
Notification settings is where you will control whether you receive email or web notifications from LoonEh! about the status of your account, the forums you’re in, the people you follow, the messages you receive, etc.
Notification subscriptions is where you will find your personal notifications for forums, pages, and groups you’re subscribed to and receiving updates from whenever members in those areas post or comment. You can remain in groups and continue following pages without being subscribed to everything they post.
You will find your read and unread notifications at any time in the account menu or upper bar.
My social accounts and connections to LoonEh!
Your social accounts , found in the top right desktop and left mobile menus under accounts, is where you will find your connections to your LoonEh! account that you either created at registration or use to log in with. You can manage your connections by removing them or updating them at any time.
Managing my profile data visibility
You can adjust your privacy settings by hitting edit profile from the profile page or in the account section of your top right desktop and top left mobile menus. Here you can change whether your last name, date of birth, profile type, and bio are public to all members, reserved for connections and friends only, or private to only you. You must show your username and first name you signed up with. If you wish for certain Loons to not see your username, first name, or entire profile, simply block that member.
Where can I find my hashtags and how do I search them
Your followed hashtags , topics you subscribe to on LoonEh! to discover in your news feed , can be managed from the account section of the top right desktop and top left mobile menus. On the manage hashtags bar, simply add or remove hashtags that you wish to follow on LoonEh! by typing enter after each tag or typing a comma, then search these in any newsfeed or timeline . When searching a hashtag, you can either click on it directly or type it into any search bar as # name for results.
How can I block and manage blocked members?
You can protect your privacy and safety on LoonEh! at any time by blocking members and reporting them. To disconnect from a member, simply hover over their profile badge on any page and you will see your connection status where you disconnect. You can block this member by going to their profile and selecting block in top right dot menu of their profile or profile badge on your connections or member pages.
Managing my group invitations and settings
You can manage who sends you group invites through your account settings in the top right desktop or top left mobile menus. In this screen, you will see who has sent you group invitations and restrict invites to Loons who are connected with you.
Exporting my private data
If you wish to receive an export of all your data from LoonEh, you can do so from the your account settings before you delete your profile. Please note our data storage policy .
Messages and Inbox
LoonEh! encourages open and meaningful conversations while maintaining a safe, respectful, and lawful communication space for all users. To ensure this, users must adhere to our full messaging policy.
Sending messages to other Loons
To begin messaging other Loons, you must first be connected . This is a privacy measure to ensure that you are in control of who can contact you. You can start a message from two places, your profile message page or your message widget in the bottom corner on desktop.
From the profile page, click messages and navigate to the pencil and box in the upper left corner. You can also select “start a new conversation” in the middle of the inbox screen. Once you click either of these options, you will then choose the Loon you want to message.
In the message widget in the bottom corner of your screen on desktop, you can click on messages and then the pencil in the bottom left corner. Here you will select the Loon you wish to message.
You can continue a message at any time by click on it, or message a friend at any time by selecting them from the friends list. You may also notice that you can message Loons by hovering over their profile image anywhere on LoonEh! and selecting message.
Controlling your privacy with messages
You can control your online visibility on the message system by selecting your profile name in the bottom right corner of both the message widget or message profile page. Here you will see an option to select “online”, “away”, and “do not disturb”. You can further control who can message you in your settings menu, only present in the bottom left corner of your main message profile page as the cog icon. Here you can decide who can start private conversations with you, such as friends or nobody. You will also find your blocked Loons here, who won’t see any of your content and cannot message you.
Understanding the message options: attachments, gifs, emojis, mute, add friends, delete
You can share a range of files with your friends, such as images, videos, pdfs, folders, zips, mp3s, etc. by selecting the paperclip in the bottom left side of your conversation. You can also snap images or videos directly from your camera to send. Please ensure, however, that your content follows our messaging policy and that you never share private information over social media platforms like LoonEh!
Gifs are a part of the same Gif system as your posts on news feed and timeline. They allow you to share funny memes and emotions in short, repetitive videos, usually from pop culture and common movies or videos. We personally love a good Gif.
Emojis are similar to all the emojis you’ve seen and used before, just built into our messaging system. You will also find your send button as a paper plane beside the emoji smiley face icon on the right.
Control your chat screen view by selecting the minus symbol and minimizing it to the small widget on desktop, or the expansion symbol to enter full screen mode, all found in the top right corner. You will also see your settings menu here, where you can mute or silence a conversation’s notifications, add friends to make a group chat, or delete the chat entirely.
Keeping track of important conversations with pins
You can organize your important convos by pinning them to the top of your message page or widget list using the three dot menu in the right corner of each conversation. Simply hover over top the conversation and select “pin to top”. You can pin multiple conversations to keep above everything else even if you receive a notification or update on an unpinned chat.
Groups
Groups are, well, groups of Loons (which you’ll sometimes see us refer to as #rafts) that have common interests. Anyone is free to create a group to connect with others across the country that share their views, hobbies, beliefs, etc. There are no limits to how many Loons can be in a group. Everyone participating in groups must be respectful, follow the group rules, and ensure they are following our terms of use just like everywhere else on our platform.
Understanding the group feed or timeline
The feed is the timeline for your group, containing all the posts, shared content, and conversations of your fellow Loons. You can do everything here, within your group admin’s rules, that you can elsewhere on LoonEh!, including sharing photos, videos, gifs, polls, statuses, quotes, and more. You can interact with content based on the groups rules, which usually permits reacting and commenting. Moderators can pin posts to the top of the feed as an additional function.
Shared content and group albums
The group moderators can organize photo content into albums for the group to see. Photos will also be displayed as they are on profile pages, as a separate tab where the admin or the original Loon who posted it can delete or manage the photos. Likewise, you will find a video tab with all the shared videos.
Sending invites to other Loons
You can invite your friends to the group, if the moderators permit it, by going to the “send invites” tab in your group page. Here you will see a message box where you can click on members you’re connected with and send them invites with or without a custom welcome message.
Group blogs and blog sharing
If permitted by the group admins, members of the groups can create and publish blogs directly connected to their groups for members to read. When writing your new blog post, simply select the group you wish to add it to. Please ensure you are allowed to do this as admins can request your content be unpublished or deleted or they could remove you from the group for breaking the rules. Some admins prefer to write the articles for their groups.
Group messages and message settings
You can see the group conversations happening right now or control the settings from the message page in the group or the bottom right messaging widget on desktop. You can message into the group conversation the same way you can in individual private messaging .
Creating groups, managing group settings, and inviting members
To create a group, simply navigate to the groups tab and select “ create a group ” or select it from your upper right desktop or upper left mobile menus. Once selected, you will be brought to the group builder.
In the group builder, you will start with your group name and group description, which can be changed at any time. Ensure you add the group rules to your description so new members or interested Loons can agree to what they are signing up for.
Next you will find the group settings tab. Important to note is that these settings are built directly into the group, you can change them later but they will define how the group works until then. This is like the infrastructure for how your group will interact, post, share content, and control settings.
- Begin by enabling or leaving blank the checkbox for the group blog , which will enable members to share blogs to the group and be displayed in the group blog page
- Set the group privacy options , including who can see the group, if members can request access or join freely, or if the group is entirely invisible from other Loons unless invited
- Decide if members are allowed to invite others or if only admins should invite them to have control over who joins the group, which can be helpful for small or business groups
- Determine if everyone is allowed to post in the activity feed, or if only organizers and moderators can participate
- Control whether or not your members can upload photos, create albums, or upload videos to be displayed on the activity page or group pages
- Select a group parent , which only applies if you’re building a subgroup within a larger group, such as a group of colleagues working on the same project in a larger business group
- Enable or disable group messages , which will allow members to automatically join conversations happening in your group
You will then be prompted to decide whether or not you want your group to have a discussion forum, where members can post quick topics or respond to questions. Ensure your members know the forum rules. Moderators or organizers can delete or close forums and replies at any time.
You will then select a group photo and cover photo, which can be changed at any time. Lastly, you will invite new members to join the group and start interacting with your community. If you’re not ready for this step, you can return to it later in the group page.
Forums
Forums are a core part of groups , and are spaces where Loons can discuss topics, share ideas or experiences, ask questions, or whatever you feel like. They’re organized in a separate section from posts, because the goal of forum posts are to generate purposeful discussions or meaningful responses that other members can find useful or interesting. You simply can’t look back through dozens of various posts as easily as you can a list of quick answers to a burning question or idea.
Creating a forum or discussion
In order to create a forum , you must have a group the forum is attached to, which will display on your group page as discussions or in the forum page as your the discussions and your group name.
Discussions that are public in the forum can be responded to my Loons outside of the group, but private groups can have private forums and discussions hidden from other Loons.
Understanding discussions, replies, and subscriptions
Discussions are the individual topics or subjects in the forum, such as “Canadian Pride”, “International Allies”, or “What the heck is a Loon anyway?”. Users can write a description of their topic where other Loons can respond to them with their answers. Users can also respond to each other and engage in a thread of conversation.
Loons can subscribe to discussions that they are following for pending answers, important updates, or interesting conversation. If you’re really enjoying a convo or need to save it for later, you can favorite it all within the discussion tab.
Moderating forums as group organizers/admins
Moderators have a unique range of functions to control forums in the right hand corner menu of each discussion, forum, or user comment. The whole list of settings you will see include:
- Edit: where you can change the forum discussion details as needed
- Close: where you can close the discussion so no more users can reply to it
- Merge: where you can merge the discussion with another discussion or topic on the forum, which will also merge all of its comments, users, and subscribers to the topic
- Trash: simply throw it in the garbage to get rid of this from your forum feed
- Spam: flag it as spam for moderators and LoonEh! to review
- Split: split a response from a discussion or thread into an individual one
- Move: move this reply to another discussion or topic
- Report: report this to LoonEh! for policy violations
Blogs
A special feature on LoonEh! are blogs , where all Loons are free to share their ideas, beliefs, stories, knowledge, and more through the blog center . Blogs can be tethered to groups or shared on your profile for other Loons to see your incredible work. If you wish, other Loons can reply to your blog and get involved in the conversation. Content should always respect the content policies .
How to get started writing blogs on LoonEh!
All users can write blogs via the blog builder or blog center via the “make a post” button in the top right of their screen. Blogs are like articles or stories you wish you share with others, such as your passionate ideas, latest adventure in another country, unexplained spooky phenomena, Canadian proud moment, knowledge and expertise, and so much more.
Blogs allow users to add a title with a powerful description or “body” editor where you can input all your text as headings, subheadings, paragraphs, attach images and files, create links, bold and italicize and more. You can then add this post to specific categories, groups, or channels on LoonEh! to grow your audience. Lastly, create tags that represent this story to help Loons find it when searching for blogs.